You need the following to carry out the upgrade:
- Computer with internet access
- USB keyboard if updating to v1.7 or later
- USB Card Reader for SD Card
- 32GB max USB memory stick
- Tools to open the front panel of the printer
- PPE gloves
- ESB grounding wrist strap + earth bonding plug
The products covered within the scope of this upgrade are LC Magna V2, LC Magna, LC Opus and LC Dental printers. If you have an older printer or ‘special’ you should contact us directly for assistance.
Your printer has two different levels of software. The first manages the files you print and lets you control the touch screen, the second is called firmware which is the low-level program that runs the printer and makes motors move and fans spin etc.
Photocentric recommends upgrading the Raspberry Pi (RPi) Board software first. You can find out what software and firmware are installed on your printer by going to your Printer’s Graphical User Interface (GUI) and selecting ‘My Printer’ from the main menu. The software version is shown in the bottom left of the screen.
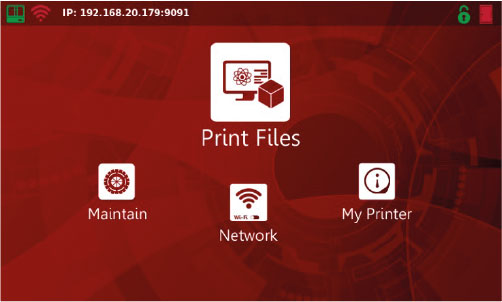
Figure 1: GUI Main Screen
To upgrade the software and firmware, you need to download the latest version applicable to your printer here. The software file is 2GB so it may take some time depending on your internet speeds. Ensure you have enough space on your computer before starting. Once you have downloaded the files on your computer, extract the zip file. The SD card installed on your printer needs to be accessed. To do this, you will need to open your printer’s front panel, please find below the video links on how to carry out this activity:
LC Magna
*Follow the guide up to 1 minute 28 seconds. The micro-SD card is now accessible.
LC Opus
Note: you cannot copy and paste the file.
Photocentric recommends overwriting the existing micro-SD card from the printer or buying an exact match SD card of the exact same specification and size. Note: memory cards labelled 32GB are only nominally that size.
Now flash the software file you downloaded onto the SD card using the Balena Etcher program. To carry out this activity, you will need a USB card reader for the SD Card or an SD card reader on your computer. When complete put the micro-SD card back into your printer and reverse the steps you used to access it. Turn on your printer.
If you are updating the software to version 1.6.6 or later, you will also need a USB keyboard to complete the process. Insert the USB keyboard’s USB connector in the front of the printer and when prompted insert the printer’s serial number. You can find out the printer serial number at the back of the printer next to the power inlet.
Now the latest software version is on your printer you can update the firmware.
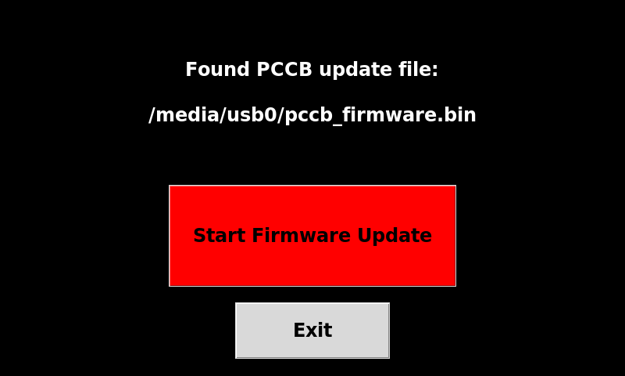
Figure 2
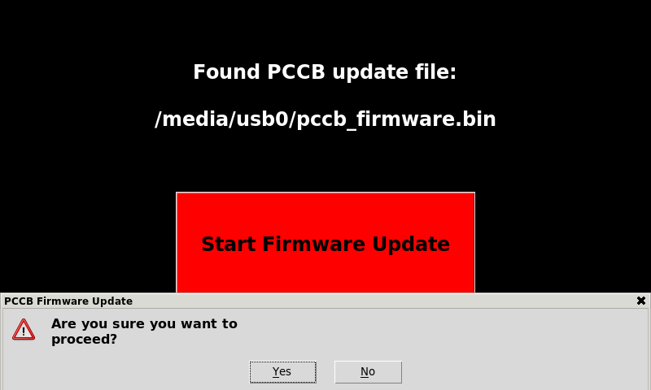
Figure 3

Figure 4
Congratulations you have now successfully updated your printer to the latest software and firmware versions. Keep a look out for future updates to ensure you are running the latest software and firmware.
