Zur Durchführung des Upgrades benötigen Sie Folgendes:
- Computer mit Internetzugang
- USB-Tastatur bei Aktualisierung auf v1.7 oder höher
- USB-Kartenleser für SD-Karten
- USB-Speicherstick mit maximal 32 GB
- Werkzeuge zum Öffnen der Frontplatte des Druckers
- PSA-Handschuhe
- ESB-Erdungsarmband + Erdungsstecker
Die Produkte, die von diesem Upgrade abgedeckt werden, sind die Drucker LC Magna V2, LC Magna, LC Opus und LC Dental . Wenn Sie einen älteren Drucker oder einen "Spezialdrucker" haben, sollten Sie sich direkt an uns wenden, um Unterstützung zu erhalten.
Ihr Drucker verfügt über zwei verschiedene Software-Ebenen. Die erste verwaltet die Dateien, die Sie drucken, und ermöglicht die Steuerung des Touchscreens. Die zweite wird Firmware genannt und ist das Low-Level-Programm, das den Drucker betreibt und dafür sorgt, dass sich Motoren bewegen, Lüfter drehen usw.
Photocentric empfiehlt, zunächst die Software des Raspberry Pi (RPi) Boards zu aktualisieren. Sie können herausfinden, welche Software und Firmware auf Ihrem Drucker installiert ist, indem Sie die grafische Benutzeroberfläche (GUI) Ihres Druckers aufrufen und "Mein Drucker" aus dem Hauptmenü auswählen. Die Softwareversion wird unten links auf dem Bildschirm angezeigt.
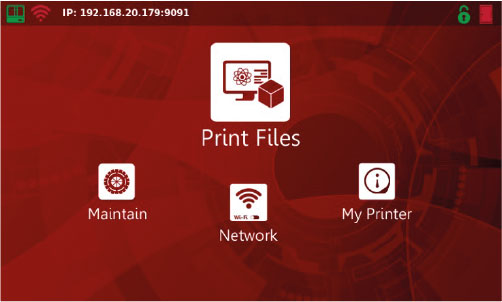
Abbildung 1: GUI-Hauptbildschirm
Um die Software und Firmware zu aktualisieren, müssen Sie die neueste Version für Ihren Drucker herunterladen hier. Die Softwaredatei ist 2 GB groß, so dass es je nach Internetgeschwindigkeit einige Zeit dauern kann. Stellen Sie sicher, dass Sie genügend Speicherplatz auf Ihrem Computer haben, bevor Sie beginnen. Sobald Sie die Dateien auf Ihren Computer heruntergeladen haben, entpacken Sie die Zip-Datei. Sie müssen auf die in Ihrem Drucker installierte SD-Karte zugreifen. Dazu müssen Sie das Bedienfeld Ihres Druckers öffnen. Unten finden Sie die Video-Links, die Ihnen zeigen, wie Sie diesen Vorgang durchführen:
LC Magna
*Folgen Sie der Anleitung bis zu 1 Minute 28 Sekunden. Die Micro-SD-Karte ist jetzt zugänglich.
LC Opus
Hinweis: Sie können die Datei nicht kopieren und einfügen.
Photocentric empfiehlt, die vorhandene micro-SD-Karte aus dem Drucker zu überschreiben oder eine exakt passende SD-Karte mit den gleichen Spezifikationen und der gleichen Größe zu kaufen. Hinweis: Speicherkarten mit der Bezeichnung 32 GB sind nur nominell so groß.
Flashen Sie nun die heruntergeladene Software-Datei mit dem Programm Balena Etcher auf die SD-Karte. Für diesen Vorgang benötigen Sie einen USB-Kartenleser für die SD-Karte oder einen SD-Kartenleser an Ihrem Computer. Legen Sie die micro-SD-Karte anschließend wieder in den Drucker ein und kehren Sie die Schritte um, die Sie für den Zugriff auf die Karte verwendet haben. Schalten Sie Ihren Drucker ein.
Wenn Sie die Software auf Version 1.6.6 oder höher aktualisieren, benötigen Sie außerdem eine USB-Tastatur, um den Vorgang abzuschließen. Stecken Sie den USB-Anschluss der USB-Tastatur in die Vorderseite des Druckers und geben Sie nach Aufforderung die Seriennummer des Druckers ein. Sie finden die Seriennummer des Druckers auf der Rückseite des Druckers neben dem Netzanschluss.
Jetzt, da die neueste Softwareversion auf Ihrem Drucker installiert ist, können Sie die Firmware aktualisieren.
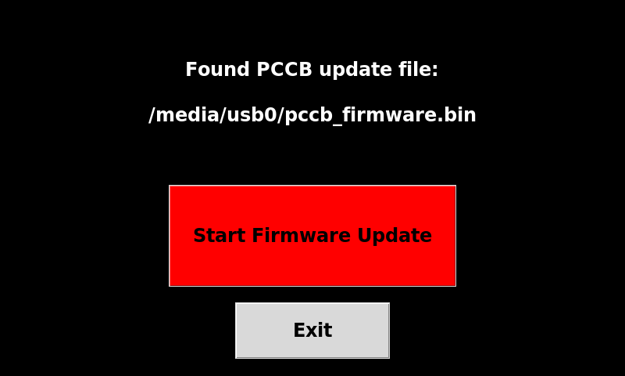
Figure 2
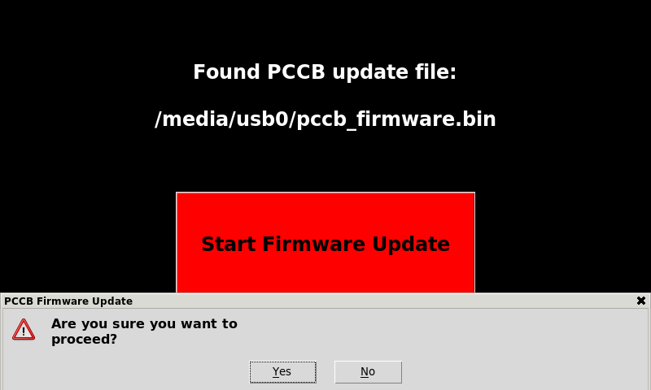
Figure 3

Figure 4
Herzlichen Glückwunsch, Sie haben Ihren Drucker nun erfolgreich auf die neueste Software- und Firmware-Version aktualisiert. Halten Sie Ausschau nach zukünftigen Updates, um sicherzustellen, dass Sie die neueste Software und Firmware verwenden.
